Hangvirus Search
Loading

Hello, and welcome back to our three-part photo retouching tutorial. If you haven’t seen it, you might want to check out part one, in which we cover blemish removal and eye/teeth whitening. For this part of the tutorial, we’re going to learn how to both blur and sharpen your subject to create pleasing results.
I know that blurring and sharpening the image seems somewhat contradictory, but we’re going to use layer masks to paint these effects onto the image only where we think they will look good.By the end of this part of the tutorial, your model will have smooth skin and nice sharp eyes and hair.
 1. Make a copy of your top layer (top one here was Eyes and Teeth) and rename the new layer Surface Blur. Click on Filter > Blur > Surface Blur…We want make her skin good and blurry, but keep details in her eyes, nose and mouth. For this picture (at MySpace size, 600x450px) I used the settings of Radius = 5 and Threshold = 14. You may find that different levels of radius (blur size) and threshold (detail level) are more pleasing for this effect for you, but try not to lose too much detail in the face.
1. Make a copy of your top layer (top one here was Eyes and Teeth) and rename the new layer Surface Blur. Click on Filter > Blur > Surface Blur…We want make her skin good and blurry, but keep details in her eyes, nose and mouth. For this picture (at MySpace size, 600x450px) I used the settings of Radius = 5 and Threshold = 14. You may find that different levels of radius (blur size) and threshold (detail level) are more pleasing for this effect for you, but try not to lose too much detail in the face. 2. Your Surface Blur layer will now look pretty funny, so hide it by clicking on Layer > Layer Mask >Hide All. It’s gone! Alright, so we want to make just her skin blurry to soften it up, so let’s paint.
3. Select the Brush tool from the toolbar (B). If you haven’t deselected it, your new layer mask should be automatically selected (there will be a little box around it – see the screenshot.) Make sure your foreground color is white. Set the brush hardness = 50% and flow = 10%. You will be constantly adjusting your brush size as you paint so that it has enough room to move around in the areas between distinguishing features, but don’t make your brush too small – we don’t want little lines all over her face.
 4. Click and drag the brush back and forth on your subject’s face. Large brush for foreheads, medium brush for nose and chin, small brush for around the lips, around the eyes, under the eyebrows and on top for detail as well. Don’t worry too much about staying in the lines – if you accidentally paint off her skin, you can press X on your keyboard to make black your foreground color instead of white, and color black back over the messed up part of the layer mask.
4. Click and drag the brush back and forth on your subject’s face. Large brush for foreheads, medium brush for nose and chin, small brush for around the lips, around the eyes, under the eyebrows and on top for detail as well. Don’t worry too much about staying in the lines – if you accidentally paint off her skin, you can press X on your keyboard to make black your foreground color instead of white, and color black back over the messed up part of the layer mask. If you’ve done this right, you will be pretty much airbrushing in blurry skin. You don’t want to paint right on the eyes, lips, or nose edges, but otherwise go to town.
 5. Once you’re done it will still look a little too blurry, so reduce the Opacity of the layer. There is no set amount that will look best for every image, but I find that 20-60% opacity usually looks best. The reason for this is that we don’t want to use too much of the blur effect – less is usually better. You can accidentally get very fake, plastic-looking skin by keeping the blurry layer too visible. When it works you get smooth skin that still has a bit of the original texture. I used 45%, and it seems alright. It’s usually a lot less for guys, if at all, as this effect looks pretty odd with facial hair.
5. Once you’re done it will still look a little too blurry, so reduce the Opacity of the layer. There is no set amount that will look best for every image, but I find that 20-60% opacity usually looks best. The reason for this is that we don’t want to use too much of the blur effect – less is usually better. You can accidentally get very fake, plastic-looking skin by keeping the blurry layer too visible. When it works you get smooth skin that still has a bit of the original texture. I used 45%, and it seems alright. It’s usually a lot less for guys, if at all, as this effect looks pretty odd with facial hair. 6. Make another copy of the top non-blurred layer (Eyes and Teeth), drag this one above everything else in the Layers list and rename this layerSharpen. Click on Filter > Other > High Pass… and adjust the Radius until you can see some detail and color in the eyes and hair, but keep it pretty low. I used radius = 6.3 for this picture. Click OK. Now this will look weird, so let’s do a couple things to it.
6. Make another copy of the top non-blurred layer (Eyes and Teeth), drag this one above everything else in the Layers list and rename this layerSharpen. Click on Filter > Other > High Pass… and adjust the Radius until you can see some detail and color in the eyes and hair, but keep it pretty low. I used radius = 6.3 for this picture. Click OK. Now this will look weird, so let’s do a couple things to it.7. Change the layer mode to “Hard Light”. Set the opacity down to about50% You can adjust this to taste after the next step, but this is where I liked it for my picture.
 8. Click on Layer > Layer Mask > Hide All. Now paint this layer in using a white brush on the layer mask – the same way you painted in the blurry layer – but this time only paint on the eyes, lips and hair, because those are what we want to be nice and sharp and detailed. (I also painted on her piercings…)
8. Click on Layer > Layer Mask > Hide All. Now paint this layer in using a white brush on the layer mask – the same way you painted in the blurry layer – but this time only paint on the eyes, lips and hair, because those are what we want to be nice and sharp and detailed. (I also painted on her piercings…)See how this combination of sharpening and blurring really makes your subject pop? We’ve still got to fix the brightness levels and color using levels and curves adjustment layers. We’ll cover that in the next and final installment in Plain Pic to Glamour Girl, Photo Retouching Techniques.
0 comments to "Plain pic to glamour girl - 2/3"








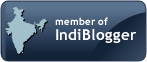


Post a Comment