Hangvirus Search
Loading

Welcome to the last of the portrait retouching tutorial series. The previous two cover blemish removal and blurring/sharpening. This tutorial will focus on using curves to ensure your image looks nice and bright and color correct. If you’ve been following the previous tutorials, your portrait subject already looks great.
It still may look a little dull however, and more than likely has a very subtle color tint, so we have to make sure the color flatters the subject’s skin and is accurate. I’m going to show you the best way I’ve been able to find to do this. It’s not guaranteed to work, but it works a lot for me and works very well when it does. Load up those .PSDs from last time and let’s get ready to finish the job!
 1. Create a new layer above all your other layers. Fill it with 50% grey by pressing Shift + F5 or using the menu with Edit >Fill…. This layer will allow us to figure out where the true neutral greys are in the image.
1. Create a new layer above all your other layers. Fill it with 50% grey by pressing Shift + F5 or using the menu with Edit >Fill…. This layer will allow us to figure out where the true neutral greys are in the image.2. Change it’s Layer Mode to Difference and select the Eyedropper Tool from the menu (I). Turn your caps lock on for the nifty bullseye cursor. Are you ready to go hunting for color values?
 3. Create a Threshold Adjustment Layer and pull the slider all the way to the left. Now slowly pull it to the right, and watch for little black blocks starting to appear. Let go of the slider, zoom in on a black block, and (make sure your Eyedropper is still selected) Shift + Left Click to place a marker. This is your marker for grey. CS3 or before just press Cancel on the threshold dialog box now.
3. Create a Threshold Adjustment Layer and pull the slider all the way to the left. Now slowly pull it to the right, and watch for little black blocks starting to appear. Let go of the slider, zoom in on a black block, and (make sure your Eyedropper is still selected) Shift + Left Click to place a marker. This is your marker for grey. CS3 or before just press Cancel on the threshold dialog box now.4. Delete the grey layer which you just created. CS4 users get to watch the threshold values change! We’re going to find true black and true white in the image now. CS3 or before, create a Threshold Layer again and move the slider all the way to the left, then drag it slowly to the right until white blocks just barely start to appear. Zoom in on a blocky area and Shift + Left Click to place your marker for black.
 5. Now move that slider all the way to the right, and slowly drag it left until you see black blocks starting to appear. Zoom in on a small group of these and Shift + Left Click to place your marker for white. Press cancel on the threshold box or delete the layer if you’re using CS4.
5. Now move that slider all the way to the right, and slowly drag it left until you see black blocks starting to appear. Zoom in on a small group of these and Shift + Left Click to place your marker for white. Press cancel on the threshold box or delete the layer if you’re using CS4.6. Create a Curves Adjustment Layer. Notice the three little eyedropper tools? We’re going to match each one of these up with the correspondiing markers we just placed throughout the image. Click on the black eyedropper and zoom in on your black marker (#2 if you followed the tutorial’s order). Make sure the caps lock key is on, line the bullseye up with the marker’s bullseye and click on it.
 Repeat this process with the grey eyedropper for the grey marker (#1) and the white eyedropper for the white marker. Watch those colors get pretty… although there is a caveat: this doesn’t work perfectly for every image and you might have to tweak it a little bit by opening each channel in the curves layer and pulling it around to taste, but most of the time this works fine for me and looks great when printed too.
Repeat this process with the grey eyedropper for the grey marker (#1) and the white eyedropper for the white marker. Watch those colors get pretty… although there is a caveat: this doesn’t work perfectly for every image and you might have to tweak it a little bit by opening each channel in the curves layer and pulling it around to taste, but most of the time this works fine for me and looks great when printed too.7. Next we’re going to darken the background a little so the subject really stands out. Create a new Levels Adjustment Layer and pull the middle slider to the right until the background reaches a good level of darkness for you. If you’re working with a light background, drag it to the left until it’s light enough to look pleasing.
 8. Select the layer mask of this new Levels layer and make sure black is your foreground color. select the brush tool, put the hardness at 10%, and the flow around 10%. Paint in the areas of the image that you want lighter. I mainly painted her face, neck, ears, hair and the red parts of the jacket. I purposely didn’t paint specific areas to darken her face and neck just a little bit and to highlight her cheekbones.
8. Select the layer mask of this new Levels layer and make sure black is your foreground color. select the brush tool, put the hardness at 10%, and the flow around 10%. Paint in the areas of the image that you want lighter. I mainly painted her face, neck, ears, hair and the red parts of the jacket. I purposely didn’t paint specific areas to darken her face and neck just a little bit and to highlight her cheekbones.Good job! You successfully made it through the whole process I use to beautify someone’s photo. Once you go through the whole process a few times and really get used to it, you can whip through it in about 10 or 15 minutes.
Friday, June 25, 2010
// //
0
comments
//
0 comments to "Plain pic to glamour girl - 3/3"








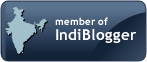


Post a Comment