Hangvirus Search
Loading

Greetings, pixel pushers! Today I’m going to teach you how to subtly transform a good picture into an excellent picture in just a few easy steps. By the end, you will be able to turn your pictures into beautiful portraits for business, friends, family members, even touch up your own myspace pics…
This will come in handy when using your own photography on a website, or using your friends for product demonstration photos. This process is very similar to what magazines do to make sure skin is smooth, color is correct, and there are no visible blemishes. We all get zits from time to time, but you never see them in advertisements right?
That said, I picked my friend Nikki’s MySpace picture to use for this tutorial (with her permission of course) because the on-camera flash is something you see a lot and this lighting style really shows off even the slightest imperfections in her skin. We don’t really notice these imperfections in peoples’ skin most of the time because we don’t walk around with large, high-powered lights strapped to our foreheads. At least most of us don’t… but our cameras pick them up, so we have to get rid of them.
Shall we get started? Fire up Photoshop and load up the picture of your portrait subject. Make a copy of your Background layer (the original photograph). Rename this layer Spot Heals, make sure it is selected by clicking once on it.
1. Select the Spot Healing Brush tool from your toolbar (J). Pick a blemish, and adjust your brush size using the [ and ] keys on your keyboard until the brush’s circle just barely covers the blemish.
Side note: for ease of use, all the brushes and brush-like tools we’ll use in this tutorial can and should be adjusted using [ and ] on your keyboard, but you can also right-click in the image while using the brush tool to see the brush size and hardness menu.
 2. Click your left mouse button while the circle is on the blemish and it should disappear magically. If it doesn’t, use (Z+Ctrl) to undo it and try again. I find it helps to use the Navigator pallete to zoom in to about 200% for this.
2. Click your left mouse button while the circle is on the blemish and it should disappear magically. If it doesn’t, use (Z+Ctrl) to undo it and try again. I find it helps to use the Navigator pallete to zoom in to about 200% for this. With practice this will become very easy and quick to do, but since this tool automatically picks the source for it’s job, it can be a bit tricky even when you’re comfortable with it. This tool definitely works best when the blemish is right out in the middle of a flat skin area – if you have one near the edge of the face or on the nose or the spot healing brush just won’t work for whatever reason, just move on to the next spot and save the tough ones for the next step.
 3. Select the Clone Stamp tool (S) from your toolbar. This tool lets you paint one part of an image onto another – it requires that you define the source first by alt+clicking. Make sure your Opacity is set to 100% and your Flow is around 20%. Drag the hardness slider all the way down to zero.
3. Select the Clone Stamp tool (S) from your toolbar. This tool lets you paint one part of an image onto another – it requires that you define the source first by alt+clicking. Make sure your Opacity is set to 100% and your Flow is around 20%. Drag the hardness slider all the way down to zero. 4. Adjust your brush size the same way as the spot healing brush, hold down your alt key (notice the circle turns into a crosshair) and click once on the good skin next to the blemish.
4. Adjust your brush size the same way as the spot healing brush, hold down your alt key (notice the circle turns into a crosshair) and click once on the good skin next to the blemish. 5. Let go of alt, move your circle over the blemish, click the left mouse button, hold it down, move it around a little bit over the blemish and watch it disappear! You can also use this technique to get rid of the little shiny spots that sometimes pop up on skin – I did this on her nose.
5. Let go of alt, move your circle over the blemish, click the left mouse button, hold it down, move it around a little bit over the blemish and watch it disappear! You can also use this technique to get rid of the little shiny spots that sometimes pop up on skin – I did this on her nose.Sometimes you need to retry this to get the right source area – you don’t want a light or dark spot appearing where the zit was, this is just as bad. I find it helps to zoom in about 300 or 400% and make sure that you select a source point which matches the color and brightness of what you’re trying to paint in. We’ve done one now, great! Now as the shampoo bottles say – lather, rinse, repeat. Do this over and over again until there are no more left.
6. Copy the Spot Heals layer and rename it something like Eyes and Teeth. Select the Dodge tool, set the Range to “Midtones”, the Flow to 10% and make sure the Protect Tones box is checked. Adjust your brush so that it will fit in the eyes (or teeth, this step works with teeth as well) and make sure the hardness is at 0%.
 7. Use the dodge tool to paint the eyes and teeth a little bit whiter. Don’t go overboard with this effect, it will look strange if you do, just bump it up a little bit for effect.
7. Use the dodge tool to paint the eyes and teeth a little bit whiter. Don’t go overboard with this effect, it will look strange if you do, just bump it up a little bit for effect. Looks pretty good, right? Well, we’re only getting started. Save your .PSD files and stay tuned for the next part of how to make a good portrait great — blurring skin and sharpening eyes!
0 comments to "Plain pic to glamour girl - 1/3"








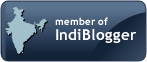


Post a Comment