Hangvirus Search
Loading

Introduction
The HTML5 element we need to handcode all the HTML5, CSS3, JavaScript, and any other open standards we want to use to build a player!And this is where this article comes in. This is the first of a series in which we will look at building up an easily customizable HTML5
- Video controls
- Basic markup for controls
- Packaging the player as a jQuery plugin
- Look and Feel
- Themeing the player
We'll use jQuery for easier DOM manipulation, and jQuery UI for the slider controls used for seeking and changing the volume level. To build a scalable solution, we'll wrap everything up in a jQuery plugin.
Video controls
As professional web designers, we want to create a video player that looks consistent across browsers. Each browser however provides its own different look and feel for the player, from the minimal approach of Firefox and Chrome, to the more shiny controls of Opera and Safari (see Figure 1 for the controls in each browser). If we want our controls to look the same across all browsers, and integrate with our own design, we'll have to create our own controls from scratch. This is not as hard as it seems.
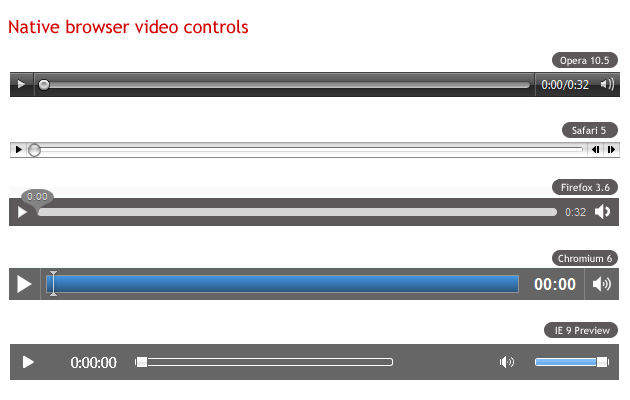
Figure 1: Native browser video controls across different browsers
Basic markup for controls
First, we'll need to create the actual markup for the video controls. We'll need a Play/Pause button, a seek bar, a timer and a volume button and slider. We'll insert the markup for the controls after the
We've used classes instead of IDs for all elements, to be able to use the same code for multiple video players on the same page.
Packaging the player as a jQuery plugin
After creating the markup we'll have to tie our elements to the media elements API, in order to control the video's behavior. As noted before, we'll package the player as a jQuery plugin, which will also aid reuse on multiple elements.
AUTHOR'S NOTE: I'm going to assume you are familiar with the basic anatomy of a jQuery plugin, and JavaScript, so I'm only briefly going to explain the script. If you need more information on these subjects, consult Craig Buckler's How to develop a jQuery plugin tutorial, and the JavaScript section of the Opera web standards curriculum.
$.fn.gVideo = function(options) {
// build main options before element iteration
var defaults = {
theme: 'simpledark',
childtheme: ''
};
var options = $.extend(defaults, options);
// iterate and reformat each matched element
return this.each(function() {
var $gVideo = $(this);
//create html structure
//main wrapper
var $video_wrap = $('
').addClass('ghinda-video-player').addClass(options.theme)
.addClass(options.childtheme);
//controls wraper
var $video_controls = $('
');
$gVideo.wrap($video_wrap);
$gVideo.after($video_controls);Here we are using jQuery to create the video player markup dynamically (but not the video player itself), and removing the
controls attribute once the script loads. That's because in cases where the user has JavaScript disabled, these controls will be useless, and he/she won't even get the native browser controls to the video element. It makes a lot more sense to start with the controls attribute present in case the script fails to load, and then removing it so the player will use our custom controls only after the script successfully loads.Next, we'll have to target each of the elements in the controls, in order to be able to add listeners.
//get newly created elements
var $video_container = $gVideo.parent('.ghinda-video-player');
var $video_controls = $('.ghinda-video-controls', $video_container);
var $ghinda_play_btn = $('.ghinda-video-play', $video_container);
var $ghinda_video_seek = $('.ghinda-video-seek', $video_container);
var $ghinda_video_timer = $('.ghinda-video-timer', $video_container);
var $ghinda_volume = $('.ghinda-volume-slider', $video_container);
var $ghinda_volume_btn = $('.ghinda-volume-button', $video_container);
$video_controls.hide(); // keep the controls hiddenWe're targeting each control by its class; we'll keep the controls hidden until everything is ready.
Now for the Play/Pause controls:
var gPlay = function() {
if($gVideo.attr('paused') == false) {
$gVideo[0].pause();
} else {
$gVideo[0].play();
}
};
$ghinda_play_btn.click(gPlay);
$gVideo.click(gPlay);
$gVideo.bind('play', function() {
$ghinda_play_btn.addClass('ghinda-paused-button');
});
$gVideo.bind('pause', function() {
$ghinda_play_btn.removeClass('ghinda-paused-button');
});
$gVideo.bind('ended', function() {
$ghinda_play_btn.removeClass('ghinda-paused-button');
});We're also adding and removing classes from our button to change the look of it, depending on the state of the video (Playing or Paused).
For creating the seek slider we'll use the jQuery UI Slider component.
var createSeek = function() {
if($gVideo.attr('readyState')) {
var video_duration = $gVideo.attr('duration');
$ghinda_video_seek.slider({
value: 0,
step: 0.01,
orientation: "horizontal",
range: "min",
max: video_duration,
animate: true,
slide: function(){
seeksliding = true;
},
stop:function(e,ui){
seeksliding = false;
$gVideo.attr("currentTime",ui.value);
}
});
$video_controls.show();
} else {
setTimeout(createSeek, 150);
}
};
createSeek();As you can see, we're using a recursive function, while reading the
readyState of the video. We have to keep polling the video until it is ready, otherwise we can't determine the duration, and can't create the slider. Once the video is ready, we initialize the slider, and also show the controls. Next we'll create the timer, and attach it to the
timeupdate listener of the video element.var gTimeFormat=function(seconds){
var m=Math.floor(seconds/60)<10?"0"+Math.floor(seconds/60) :Math.floor(seconds/60);
var s=Math.floor(seconds-(m*60))<10?"0"+Math.floor(seconds-(m*60)):Math.floor(seconds-(m*60));
return m+":"+s;
};
var seekUpdate = function() {
var currenttime = $gVideo.attr('currentTime');
if(!seeksliding) $ghinda_video_seek.slider('value', currenttime);
$ghinda_video_timer.text(gTimeFormat(currenttime));
};
$gVideo.bind('timeupdate', seekUpdate);Here we're using the
seekUpdate function to get the currentTime attribute of the video, and the gTimeFormat function to format the actual value received. For the volume controls, we'll also use the jQuery UI slider and a custom function on the volume button for
muting and un-muting the video.
$ghinda_volume.slider({
value: 1,
orientation: "vertical",
range: "min",
max: 1,
step: 0.05,
animate: true,
slide:function(e,ui){
$gVideo.attr('muted',false);
video_volume = ui.value;
$gVideo.attr('volume',ui.value);
}
});
var muteVolume = function() {
if($gVideo.attr('muted')==true) {
$gVideo.attr('muted', false);
$ghinda_volume.slider('value', video_volume);
$ghinda_volume_btn.removeClass('ghinda-volume-mute');
} else {
$gVideo.attr('muted', true);
$ghinda_volume.slider('value', '0');
$ghinda_volume_btn.addClass('ghinda-volume-mute');
};
};
$ghinda_volume_btn.click(muteVolume);controls attribute from the$gVideo.removeAttr('controls');$('video').gVideo();Look and Feel
And now for the fun part, the look and feel of the video player. Once the plugin is ready, customizing the controls is really easy with a little bit of CSS. As you've notice we haven't added any styling to the controls. We'll use CSS3 for all the customizations regarding the player.
First, we'll add some style to the main video player container. We'll use this as the main chrome for the player.
.ghinda-video-player {
float: left;
padding: 10px;
border: 5px solid #61625d;
-moz-border-radius: 5px; /* FF1+ */
-ms-border-radius: 5px; /* IE future proofing */
-webkit-border-radius: 5px; /* Saf3+, Chrome */
border-radius: 5px; /* Opera 10.5, IE 9 */
background: #000000;
background-image: -moz-linear-gradient(top, #313131, #000000); /* FF3.6 */
background-image: -webkit-gradient(linear,left top,left bottom,color-stop(0, #313131),color-stop(1, #000000)); /* Saf4+, Chrome */
box-shadow: inset 0 15px 35px #535353;
}We've floated it left, to prevent it from expanding to the full width of the player, instead keeping it restrained to the width of the actual video element. We're using gradients and border radius to add polish, plus an inset box shadow to emulate the gradient effect in Opera, as it does not yet support gradients (as of 10.60, the latest version at the time of writing).
Next we'll float all the controls to the left, to align them horizontally. We'll use opacity and transitions on the Play/Pause and Volume Mute/Unmute buttons to create a nice hover effect.
.ghinda-video-play {
display: block;
width: 22px;
height: 22px;
margin-right: 15px;
background: url(../images/play-icon.png) no-repeat;
opacity: 0.7;
-moz-transition: all 0.2s ease-in-out; /* Firefox */
-ms-transition: all 0.2s ease-in-out; /* IE future proofing */
-o-transition: all 0.2s ease-in-out; /* Opera */
-webkit-transition: all 0.2s ease-in-out; /* Safari and Chrome */
transition: all 0.2s ease-in-out;
}
.ghinda-paused-button {
background: url(../images/pause-icon.png) no-repeat;
}
.ghinda-video-play:hover {
opacity: 1;
}I'm sure you followed the JavaScript part carefully, and saw that we're adding and removing classes on the Play/Pause button depending on the state of the video(Playing/Paused). That's why the
ghida-paused-button class overwrites the background property of the ghinda-video-play class. Now for the sliders. As you saw before, we're using the jQuery UI slider control for both the seek bar and the volume level. This component has its own styles defined in jQuery UI's stylesheet, but we'll completely overwrite these to make the look of the slider more in keeping with the rest of the player.
.ghinda-video-seek .ui-slider-handle {
width: 15px;
height: 15px;
border: 1px solid #333;
top: -4px;
-moz-border-radius:10px;
-ms-border-radius:10px;
-webkit-border-radius:10px;
border-radius:10px;
background: #e6e6e6;
background-image: -moz-linear-gradient(top, #e6e6e6, #d5d5d5);
background-image: -webkit-gradient(linear,left top,left bottom,color-stop(0, #e6e6e6),color-stop(1, #d5d5d5));
box-shadow: inset 0 -3px 3px #d5d5d5;
}
.ghinda-video-seek .ui-slider-handle.ui-state-hover {
background: #fff;
}
.ghinda-video-seek .ui-slider-range {
-moz-border-radius:15px;
-ms-border-radius:15px;
-webkit-border-radius:15px;
border-radius:15px;
background: #4cbae8;
background-image: -moz-linear-gradient(top, #4cbae8, #39a2ce);
background-image: -webkit-gradient(linear,left top,left bottom,color-stop(0, #4cbae8),color-stop(1, #39a2ce));
box-shadow: inset 0 -3px 3px #39a2ce;
}Currently the volume slider is also visible at all times, positioned next to the volume button. We'll change this so the slider is hidden by default, and shows up only when we're hovering the Mute/Unmute button, to make it look a bit more dynamic and neater. Again, transitions are our answer here:
.ghinda-volume-box {
height: 30px;
-moz-transition: all 0.1s ease-in-out; /* Firefox */
-ms-transition: all 0.1s ease-in-out; /* IE future proofing */
-o-transition: all 0.2s ease-in-out; /* Opera */
-webkit-transition: all 0.1s ease-in-out; /* Safari and Chrome */
transition: all 0.1s ease-in-out;
}
.ghinda-volume-box:hover {
height: 135px;
padding-top: 5px;
}
.ghinda-volume-slider {
visibility: hidden;
opacity: 0;
-moz-transition: all 0.1s ease-in-out; /* Firefox */
-ms-transition: all 0.1s ease-in-out; /* IE future proofing */
-o-transition: all 0.1s ease-in-out; /* Opera */
-webkit-transition: all 0.1s ease-in-out; /* Safari and Chrome */
transition: all 0.1s ease-in-out;
}
.ghinda-volume-box:hover .ghinda-volume-slider {
position: relative;
visibility: visible;
opacity: 1;
}We're hiding the volume slider by default, and giving the volume container a small fixed height that just fits the width of the volume button. We're also assigning transitions to both.
When the volume button is hovered, its height increases via the specified transition; we then use the
.ghinda-volume-box:hover .ghinda-volume-slider descendant selector to transition the volume slider into view.With basic CSS knowledge and some new CSS3 properties, we've already created a nice interface for our player, it looks like Figure 2:

Figure 2: Our finished video player.
Themeing the player
As you probably noticed, when creating the jQuery plugin, we've defined a set of default options. These options aretheme and childtheme, and can be changed when calling the plugin, allowing us to easily apply custom themes as desired.A theme represents a completely new set of CSS rules for every single control. A child theme on the other hand is a set of CSS rules that builds upon the rules of an existing theme, adding or overwriting the "parent" theme's style.
We can specify both of there options or only one, when calling the jQuery plugin.
$('video').gVideo({
childtheme:'smalldark'
});smalldark child theme specified. This will apply our default parent theme, and then apply our child theme over the top of it, overwriting a small portion of the rules set by the parent theme. See Figure 3 for the Smalldark theme in action.
Figure 3: the Smalldark child theme in action.
You can check out the final video player example live to see both themes in action, or download the source code (8.5mb, ZIP file) and experiment with it further.
Summary
Building our own custom video player with HTML5 video, JavaScript and CSS3 is fairly easy. By using JavaScript only for the actual functionality of the controls, and CSS3 for everything that involves the look and feel of the player, we get a powerful, easily customizable solution.0 comments to "Building a custom HTML5 video player with CSS3 and jQuery"









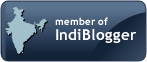


Post a Comment