Hangvirus Search
Loading
Lately I seem to be inspired by geometric forms and patterns in general, and today especially with a bit of an organic touch. I came across a very inspiring image months ago that uses an intersting technique, but I seem to have lost the URL. Today I thought of creating my own version because it seems like an interesting thing to explore. As usual I like to keep things simple. So I experimented a bit and I ‘ve found an easy way to create something that looks rather complex. Take a look at this…

CREATE THE SHAPE

Select the Ellipse Tool from the Toolbox. Draw a circle holding down the Shift Key. Make sure your Rulers are turned on. Go to View > Rulers or hit command/control + r. Drag a horizontal guide from the top Ruler to the middle of the circle. Hit command/control + t to rotate the circle 45°. Hold down Shift Key while rotating the circle or just enter the value of 45 degrees in the rotate option field in the Toolbar at the top.

Select the Direct Selection Tool (white arrow) from the Toolbox. Click on the right segment of the path of the circle and hit the Delete Key. Now select the Pen Tool and click in the top right point of the circle where you have just deleted the segment of the path to redraw this part as show above in the image on the right. Hold down the Shift Key and click somewhere on the guide so you draw a perfect 45° line. Click in the bottom right point of the circle shape (that now looks more like a drop of water laying on its side).
ADD LINEAR GRADIENT MASK

Add a mask to the layer, by first selecting the layer and then clicking the Add a mask option button at the bottom of the Layers panel. Make sure foreground and background are respectively set to white and black. Hit the D Key once and if needed use the Switch foreground and background arrows so white is your foreground. In the Toolbar make sure the gradient picker is set to Foreground to Background. Select the Gradient Tool from the Toolbox and click on the left of the shape, hold down Shift Key and drag a line towards the other side of the shape. Release the mouse.
DUPLICATE AND CHANGE COLOR

Duplicate the layer by dragging the layer over the Create new layer icon at the bottom of the Layers panel. Rotate the shape 180° and scale it a little bit. Give the shape a slightly different color. In my example I go from red to hot pink and purple. Move it in place as shown in the image above. You probably need to adjust the gradient mask again. Just select the mask icon in the Layers panel. Make sure foreground and background are respectively set to white and black and that the gradient picker is set to Foreground to Background again in the Toolbar. Select the Gradient Tool in the Toolbox. Hold down the Shift Key while dragging a horizontal line, this time from left to right.
BUILD A 'PILE' OF SHAPES

Repeat the previous step until you've created a pile of shapes as shown in the image below.

GROUP IN A LAYER SET AND ADD A RADIAL GRADIENT MASK

Select all layers in the Layers panel. Go to the panels menu (located at the top right of the panel) and select the New Group from Layers... option. Enter a name and click OK. Click the Add a mask option button at the bottom of the Layers panel. Make sure foreground and background are respectively set to white and black again. Select the Gradient Tool from the Toolbox and select the Radial Gradient option at the toolbar at the top. Make sure the gradient picker is set to Foreground to Background again. Drag a vertical line (hold down Shift Key) from the center of the pile towards the top.
DUPLICATE THE 'PILE', ROTATE AND RE-COLOR
Now duplicate this group by dragging the folder icon in the Layers panel over the Create new layer icon at the bottom. Hit command/control + t and enter a value of 180° to turn the pile upside down. Open the folder icon in the layer to reveal the layers. Double click each layer shape 1 by 1 to change its color. I started with green for the smallest shape and changed it gradually to blue. Then I moved my pile upwards so that the smallest shape is somewhere in the center of my canvas. I duplicated the my green-blue pile, rotated it 180° and moved it in place. As final touch I added a radial gradient in the background, using a solid color and a radial gradient mask.

FINALIZING
Last but not least I played around with the layer modes. I've used the Lighten mode on the green-blue piles and used a transparency of 50% for the top pile and 100% for the bottom one. Oh, and before someone asks, the font I've used is FF Cocon. Hope you enjoy this tutorial. Thanks for reading ;)
0 comments to "Simple Organic shapes in Photoshop"








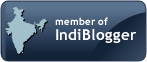


Post a Comment