Hangvirus Search
Loading

Mobile devices like smartphones, tablets, and netbooks have always had a trade-off. What you get in convenience, you lose in good old-fashioned power. Even as modern smartphones close the processing power gap, and web apps get more sophisticated, you still can’t do everything you could do at your primary PC. Or can you?
In this article, we’re going to show you how to use remote-desktop software to control your PC from another PC or mobile device. There are several programs that let you remotely control a computer, but in our experience LogMeIn offers the most useful and consumer-friendly software in the category. In light of that, we’re going to show you how to configure and use LogMeIn Free and LogMeIn Ignition to get desktop-grade power, anywhere.
Get Started with LogMeIn Free
LogMeIn Free is (you guessed it) a free version of LogMeIn’s software that allows you to remotely access your PC or Mac computer from any computer or mobile device, anywhere, just so long as there is an available Internet connection.
Getting started with LogMeIn Free is fast and simple. Visit www.logmein.com and select LogMeIn Free from the pull-down tab below Products, then hit Download Now. Like most web-based software, you’ll have to create an account to use the service.
When prompted, fill out the information to create an account.

The next menu will ask you to choose whether you’d like to install the software on the computer you are currently using, or on a different computer altogether. In order to keep things simple, use the computer that you want to remote control when downloading this software. After clicking Add This Computer you will be asked to download and install the remote-access software and run the installation wizard.
Installation is very simple—LogMeIn walks you through every step. Keep in mind, besides creating an account name (just your email) and password, you may also need to type in your desktop’s user name and password if your OS is password protected. The first time you log in, LogMeIn will ask you whether or not you would like to allow the program to make changes to your computer. Hit Yes to ensure the smoothest possible synch between your desktop and wireless device. Once a connection has been created, punch in your desktop’s user name and password, and voila!
This will take you to LogMeIn's interface, which will give you a couple of options. In order to synch with your desktop, hit Remote Control. This will launch the most important part of LogMeIn—the remote desktop.



All in all, if you want to access your favorite computer remotely from a laptop or netbook, LogMeIn Free is a must-have.
Caveat for Small Devices
Using the free software with smaller devices, like a smartphone or iPad however, is a different experience. Remotely controlling a computer using LogMeIn Free works basically the same way on an iPhone or other smartphones as on a PC—you fire up the browser and navigate to LogMeIn.com.
However, when using these smaller devices, LogMeIn Free acts as more of a “glimpse” than a workable interface. Your desktop will appear, and you will be given limited access to its content. You can open folders, word documents, and the explorer, but the functionality ends there.
Navigation around your desktop is nowhere near as streamlined as with a more well-equipped device; dramatic movements cause lag, and double-clicking icons often don't produce the desired result. Instead, anytime you try to access a program or open software the page has to completely refresh, giving you a kind of slide show view of your computer, rather than an actual workable interface.
LogMeIn Ignition

Luckily, if you have an iPhone or iPad, a program called LogMeIn Ignition addresses these issues, for a price. LogMeIn Ignition is available exclusively in the iTunes App Store for $30. If you have an Android phones (and there are some very good reasons you should), you'll have to look into a different VNC app. What does Ignition's price tag get you? Near-desktop-level responsiveness, on a mobile device.
After downloading, simply launch the app and you will be asked to punch in your user name and password. The process of logging into your account and beginning a remote session is exactly the same as with a mobile computer. The interface, however, functions differently. Unlike LogMeIn Free’s slow-moving, point and touch interface, your finger is now the mouse, which can be dragged anywhere on the screen.
Ignition for iPad takes advantage of the device’s touch screen controls. Pinch your fingers to zoom in and out, single-tap items to select or drag them, double-tap to open them. The two-finger control scheme also allows you to easily right-click items or scroll through your web browser. The toolbar is simpler than LogMeIn Free’s toolbar, but has all the important elements.
A keyboard icon allows you to type whenever you need to, as well as a Ctrl+Alt+Del icon, which allows you to remotely troubleshoot your computer if you're having issues offsite. There's also an in-depth settings menu, which allows you to adjust color quality, resolution, and network speed, just to name a few options.
0 comments to "How To Remotely Control Your Windows Desktop for Free with LogMeIn"








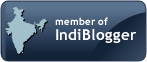


Post a Comment